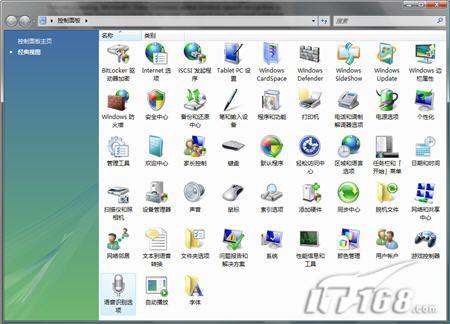
声控你的系统 Vista语音识别全体验
2007/03/22
Vista是微软首个内置了语音识别功能的操作系统。通过这个特性,你可以完成一些任务,例如打开或关闭程序,保存或删除文件,通过听写输入文档并编辑文本等等。下面就一起来分享一下在Vista中使用语音识别的体验,并讲解一下可用的选项。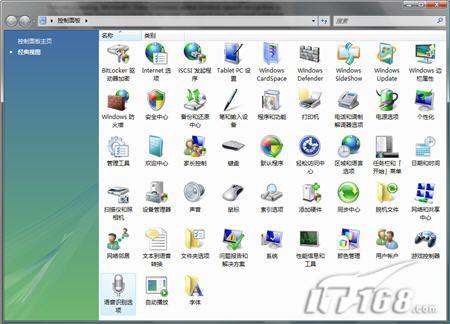
图1 你可以在控制面板中对语音识别进行设置
在Vista中,你就不需要再购买其它的东西来对你的计算机说话。但它在默认情况下是没有启用的,但它一直都呆在你的控制面板中,时刻严阵以待。
如图2所示,你也可以在“所有程序|附件|轻松访问”菜单下找到语音识别特性。图2 在“轻松访问”菜单中,你也能看到“语音识别”
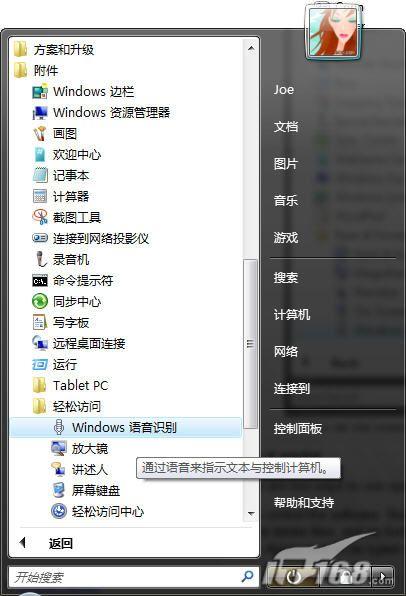
它是如何工作的呢?在此,有两种情况能够使用语音识别技术:
开发者可以使用Vista语音的API来对任何应用程序添加语音识别功能。然而,Vista的语音识别目前还不能支持所有语言,它只能够支持英语(美式和英式)、德语、法语、西班牙语、日语和中文(简体与繁体)。
对语音识别进行设置和配置
在你开始使用语音识别之前,你需要完成以下步骤:
当你双击控制面板中的“语音识别”,或在“轻松访问”菜单中选择“语音识别”时,“语音识别选项”对话框就会出现,如图3所示。
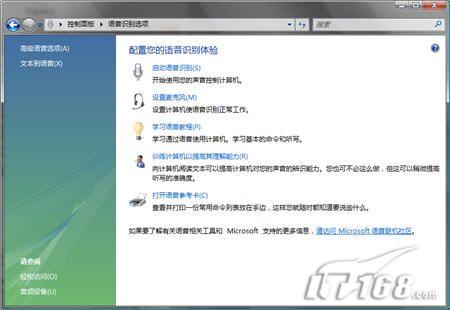
图3 第一步要做的就是对你的语音识别进行配置
当你点击了“启动语音识别”时,语音控制台就会出现在屏幕的顶部,如图4所示。
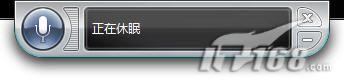
图4 语音识别启动时出现的语音识别控制台
如果你将语音识别设置为当Windows启动时启动,那么每当你开启你的电脑,这个控制台就会出现在屏幕上方。同时,一个“语音”图标(趁着蓝色圆形背景的一个白色的麦克风)就会当语音识别启动时出现在系统托盘处。
你可以通过右键点击这个麦克风图标来选择语音选项,无论是在控制台上的还是系统托盘中的图标。接着就会显示如图5所示的相关菜单。
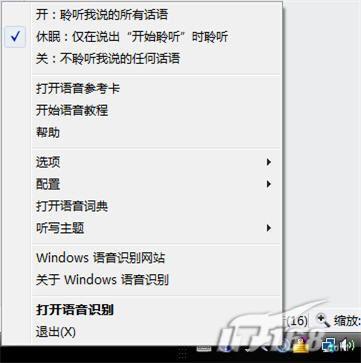
图5 在相关菜单中你有很多可选项目
在菜单中,你可以做如下选择:
开:计算机会聆听你所说的一切,并尝试执行它能够识别的命令。
休眠:计算机会聆听,但除非你说“开始聆听”,否则它不会做出任何反应。
关:计算机将不会聆听你所说的任何东西。
打开语音参考卡:这是一个便利的简单说明,关于一些常用的命令以及如何操作的信息。
开始语音教程:这是一个互动的简单视频教程,它会通过实际操作教你如何使用语音识别。
帮助:这将会打开帮助文件,告诉你关于设置以及使用语音识别的信息。
选项:在此,你可以选择是否需要语音识别播放声讯反馈、启动时运行、朗读更正对话框中的文本、以及在所有位置启用听写。
配置:在此,你可以设置你的麦克风、提高语音识别,或是打开语音控制面板。
打开语音词典:你可以添加新的词到你的词典中,特别是可以添加一些名字之类引擎难以识别的词,或是阻止某些词会被听写出来(例如一些你不会听写到的词)。
听写主题:在此仅有一个“叙述性”选项。
你还可以访问“Windows语音识别网站”。
关于Windows语音识别:这也就是熟悉的Windows“关于”对话框,它能够告诉你版本号以及许可授予名。
打开语音识别。
退出:关闭语音识别,控制台会从屏幕上消失,而语音图标也会从系统托盘中消失。
设置麦克风
你可以在语音识别选项对话框或是语音关联菜单中设置你的麦克风。麦克风设置程序首先会要求你确认麦克风的类型(头戴式、桌面式或其它)。程序推荐你使用的是头戴式麦克风,而我能够证明,麦克风类型的不同会造成语音识别使用过程中很大的差异。
第一次我尝试使用Vista的语音识别时,我使用的是桌面式的麦克风,在Camtasia中录制PowerPoint的演示的声音中的一些任务中,它能够很好地完成。然而,当我在
Vista中进行听写时,所得到的结果是非常可笑的;我几乎不能听写出没有一处错误的完整的一个句子,无论我如何清晰、认真地发音。当我换成花费了比桌面式麦克风更昂贵的头戴式麦克风时,准确性就得到了改进,每五六个句子中只会发生一次错误,而不是之前的每个句子中的几个错误。
在你选择好麦克风类型之后,设置过程的下一页会告诉你如何放置麦克风的位置能获得最好的效果。接下来,你会被要求对着麦克风大声阅读一个短句,如图6所示。

图6 你必须对着麦克风说话,这样Windows才能够自动适应你的音量
现在,麦克风就设置完毕等待使用了。然而,这并不意味着语音引擎就已经为你的声音做好了充分准备。如果你像新闻播报员那样发音标准,没有口音,又总是咬字清晰的话,你也许可以在不做训练的情况下使用语音识别。如果你有一些口音,或是并不能说完全标准的普通话,那么如果你想要获得更好的使用效果,你需要通过一个训练的过程。
训练过程就是阅读屏幕上一系列的文本选段,如图7所示。
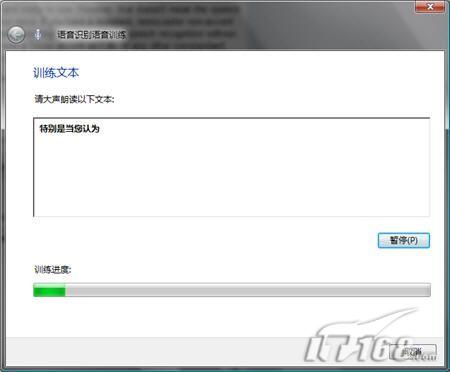
图7 训练语音引擎以适应你的发音方式能提高语音识别的准确度
使用声音命令
现在,你就可以使用你的声音命令来让你的计算机完成一些任务。语音引擎统称在识别命令上要比听写来得准确,因为它仅需要听取有限的几个命令。
首先,确认你的语音控制台的语音状态是“正在听”。如果不是,那么你就可以说“开始聆听”,或右键点击麦克风图标并选择“开:聆听我说的所有话语”。
声音命令的设计基本上都是尽可能地让你能够凭直觉地发出指令。例如,要打开一个开始菜单中的程序:
说“点击开始”
说“点击所有程序”
说“Office Word 2007”(或是在“程序”菜单中任何其它你想要打开的程序名称)
简单的命令是很容易使用的。但在一些程序中进行一些操作时则会更具一些挑战,但你还是能够做到的。
如果你想要点击一个按钮或是连接,而它的名字是你不知道的,例如Office中,左上角的Office标志按钮,那么这时你该怎么做呢?在此有一个巧妙的方法:只需要说“显示编号”,在当前活动窗口中所有能够互动的元素就会被数字所覆盖,如图8所示。

图8 “显示编号”能够帮助你点击不知道名字的按钮或链接
现在,你所需要做的就是说出你想要点击的按钮的编号。之后,一个“确定”就会出现在对应的元素上。说“确定”,你就点击了这个按钮。
获得帮助
如果你不明白一些事要如何操作,你可以通过说“我能说什么”来使用帮助。在使用“我能说什么”命令之后,Windows的帮助和支持就会弹出,你可以在里面寻找你所需要的帮助信息。
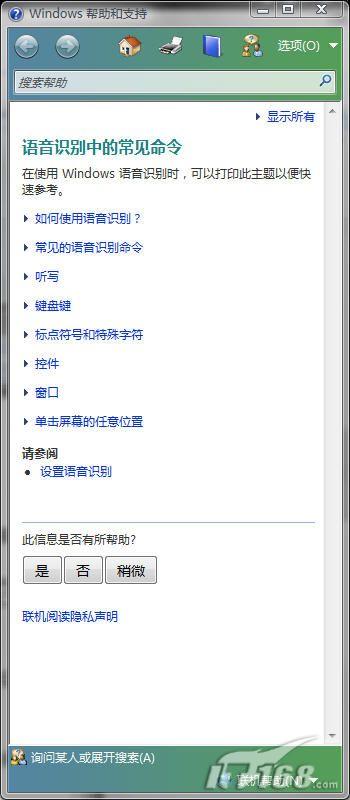
图9 你可以通过说“我能说什么”打开帮助获得相关信息
听写文本
你可以在任何可以使用语音的应用程序中通过听写输入文本。你不会像过去那样,只能在微软的Office应用程序中才能够使用。例如,你可以在记事本或是写字板中听写文本。
在默认情况下,我无法在Open Office和其它非微软的程序中听写文本,但我可以通过语音关联菜单中的“选项|在所有位置启用听写”,这样就能够在那些不是自动接受听写的程序中听写输入文本,这样我就能够在Open
Office中进行听写输入了。然而,它工作起来的效果就不如在微软的程序中所使用的效果。它不能在我说的时候马上输入文本,它会弹出一些可选的提示让我选择。使用语音API,开发者能够让他们的应用程序可以使用语音,而更多的可能在将来就能够使用。
小贴士:
当你在听写的时候,Vista会将你所说的所有东西输入文档。这也许会造成一些不便,如果当你在编辑文档时,有一会儿可能听下来去与同事谈话,之后你可能会发现你的谈话内容也输入了文档。当你希望有些话语不被转译到文档中时,你可以先说“停止聆听”,再开始说其它内容。
Vista在转译你的听写时很可能会产生错误。而只得庆幸的是它们能够很容易地得到纠正。例如,如果你说“我现在能说任何”,而Vista输入的是“我不能说任何”,这时你可以说“更正不能”,接着你就会看到一个清单,里面列有可替换的词,如图10所示。
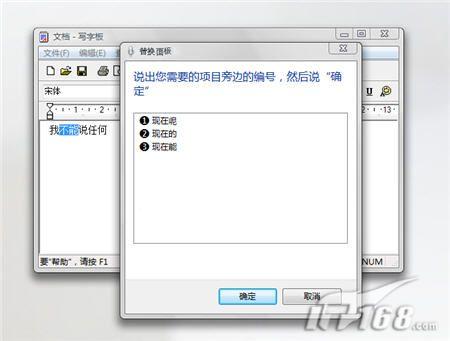
图10 你只需要在列表中选择替换词语进行错误更正
如果你要更正的错误不再列表中,只需要再次说出词语,就会有新的列表出现在其中供你选择。当你想输入英文时,它可能会不能识别,你可以说“拼写”来将英文单词拼写出来。
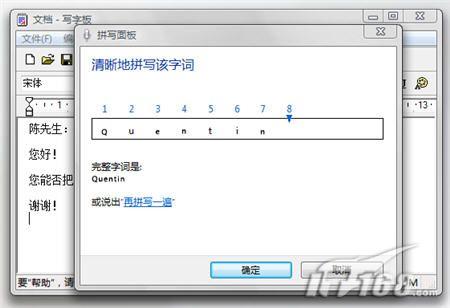
图11 你可以通过“拼写”输入英文单词
高级配置设置
你可以通过点击语音识别选项对话框左边窗格中的“高级语音选项”链接来访问一些高级的配置设置,如图12所示。
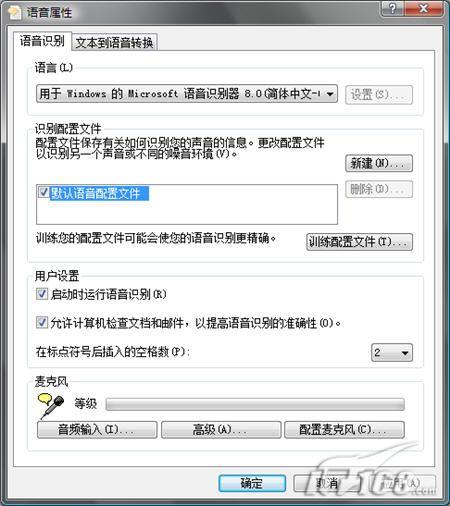
图12 你可以在此设置高级配置选项并进行用户设置
在此,你可以创建并进行用户设置。这当你的计算机不止一人使用时就显得特别有用。你可以选择是否在启动时就运行语音识别,以及是否允许计算机检查文档和邮件,以提高语音识别的准确性。
此外,你还可以选择在标点符号后插入的空格数,并调节麦克风的等级。
语音识别的局限性
在对语音识别进行了一个半小时的训练后,我感受到了Vista准确的语音识别所带来的轻松使用的感受。之前我也试用过一些听写程序,但都没有发现它们具有足够的实用性,我使用键盘输入总是要比听写出正确的文本要快的多。但现在我的感受就是,如果我失去了双手,还是有办法能够让我的工作继续得以完成。对于我来说,语音识别结合键盘输入就能达到完美的工作效果。
然而,我是在一台具有Core Duo processor和2GB内存的计算机上使用Vista,我不敢保证如果在性能稍逊一些的计算机上使用时它能有多迅速。我一直使用的也是最上乘的麦克风。之前我提到过,在我的体验中,使用桌面式的麦克风是不能很好地完成工作的。使用你自己的声音进行一些训练也能够带来不同的效果。
显然,语音识别是不能在嘈杂的环境下很好地工作的,比如你身在一个与其他人公用的办公室中,而其他人在你工作的时候打电话。另外,当你在听音乐或广播时,它也无法良好地工作。
安全问题
在你决定一直都对着你的计算机说话的时候,请意识到使用语音识别会存在一个安全问题。攻击者可能将一个声音文件植入,当你浏览网页时能够自动播放,或使用电子邮件将声音文件发送给你,当你双击时它就会自动播放。如果所播放的声音文件传入你的麦克风,而它又是Vista的语音引擎能够识别的命令,那么语音识别就会将它运行,计算机就会执行这个命令。
但这并不需要引起太大的恐慌。因为在Vista中要以管理员身份执行大多数命令的时候,你都需要回应用户帐户控制的提示,而这是不能通过声音来做到的。但是,攻击者还是有可能使用这种方法删除你计算机上的文件。
当语音识别处在休眠模式下时,它仅会对“开始聆听”命令做出反应,但攻击者很容易就能将这个词组当成一个声音文件。因此,当你不使用它时,你应该习惯地将语音识别完全关闭,而不是仅让它处在休眠模式,并且不要设置它在Windows启动时随之运行。
| 微软国内首推Push mail 酷派3G产品率先支持 2009-09-28 |
| 鲍尔默:我们搞砸了Windows Mobile 7 2009-09-25 |
| 微软全球基础服务部门副总裁离职加盟思科 2009-09-24 |
| 微软推最新手机操作系统WindowsMobile6.5 2009-09-04 |
| 微软Windows Mobile 6.5系统手机10月上市 2009-09-02 |